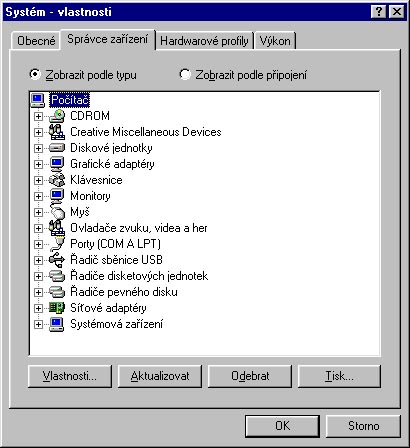
Správce zařízení ve Windows
Téměř každého uživatele PC potká nejméně jedenkrát případ, kdy svůj počítač zapne a ten buď vůbec nereaguje nebo se spustí s chybovými hlášeními při startu či za běhu systému. Trochu více si přiblížit problematiku závad na PC a jejich odstraňování se pokusím v tomto článku.
Závady mohou mít obecně mnoho příčin, ale můžeme si pro ně vytvořit některá základní dělení. Například mohou nastat závady softwarové, tedy způsobené špatným nastavením softwaru či špatným programem, a hardwarové, tedy ty, které souvisí přímo s jednotlivými komponenty počítače. Mnohdy však tyto dvě skupiny spolu úzce souvisí nebo jsou zaměňovány chybným určením ze strany uživatele.
Dále bychom mohli závady členit na případy, kdy si je zaviní sám uživatel neodborným přístupem a ty, které nastanou vlivem jiných příčin, zejména životností komponent a nedokonalostí softwaru v reakcích vůči nepředpokládaný situacím. Nutno podotknout, že uživatel, který nevlastní archivní kousky PC se asi jen velmi zřídka setká s tím případem, kdy některá součást takzvaně "doslouží". Většina komponent má totiž životnost vyšší než je doba za kterou provádíme "upgrade" svých PC. Jsou sice vlivy, které mohou životnost více či méně snížit, ale o těch si povíme až v následujících kapitolách.
Zaměřme se tedy na případ, kdy dojde k nějaké závadě na počítači odvozeného od platformy IBM PC. Jak bylo již popsáno, mohou nastat závady softwarové a hardwarové, ovšem jsou případy, kdy lze daný problém těžko zařadit. Například pokud přídavná deska ve slotu PCI nepracuje korektně nemusí se jednat o žádnou zjevnou závadu na hardware ani software. Jen se nedokáží hardware se softwarem "domluvit". Většina hardware je po zakoupení plně funkční, ale každý z nich vyžaduje jiné ovladače nebo nastavení okolních součástí s nimiž spolupracuje a prostředky každého PC jsou jistým způsobem omezené. Proto mohou nastat konfliktní situace, kdy nelze např. správně nainstalovat či nastavit ovladač a tyto vlastně nemusí být způsobeny žádnou přímou chybou, ale jen nevhodným složením komponent či softwarového systému. Na některé z těchto problémů se také zaměříme v kapitole o konfliktních situacích.
Není nutné snad podotýkat, že na to, abychom odstranili závady na PC, musíme nejprve nalézt příčiny, tedy přímo počítačovou součást nebo software (aplikace, ovladač) jenž způsobuje závadu.
Pokud chcete odstranit nějakou závadu na PC měli by jste dodržovat
následující pravidla:
1) Zkoušejte nejprve jednoduché věci a dělejte si poznámky o vývoji situace
2) Zkuste zavádět systém s co nejjednodušší konfigurací
3) Zaveďte znovu systém (i vícekrát)
Abych trochu osvětlil jednotlivé body, pak vězte, že
ad 1) některé závady mohou být způsobeny opravdu maličkostmi které je třeba vyzkoušet předtím než začneme rozebírat počítač a prohlásíme, že nefunguje základní deska. Například je dobré zkontrolovat napájení, atd.
ad 2) pokud je chyba v rámci některého ovladače či komunikaci některých zařízení, můžeme to rozpoznat, když spustíme systém v minimální konfiguraci a bez podpory všeho co není nezbytné
ad 3) někdy je třeba u systému provést restart i vícekrát, aby si uvědomil, že se něco změnilo a zkontroloval vše kolem. Také vliv fluktuací v síťovém rozvodu může způsobit chybu, kterou lze odstranit restartem (za předpokladu, že fluktuace vymizely)
Nyní si můžeme tedy stanovit postup, jak nalézt závadu.
1) Zkontrolujte osobu, která obsluhuje PC
2) Zkontrolujte, zda je vše zapojeno
3) Prověřte software
4) Zkontrolujte vnější příznaky
5) Spusťte některé diagnostické programy (viz. samotná kapitola)
6) Rozeberte počítač (viz. samotná kapitola)
Kontrola obsluhy
Tento bod platí spíše, pokud opravujete počítač někomu jinému. Chyba obsluhy způsobuje velkou většinu poruch PC. Na žebříčku zdrojů poruch je totiž nejvýše uživatel, pak software a s velkým odstupem teprve hardware. Obsluha může nevědomky udělat nějakou věc jinak než obvykle a jelikož jí nepřikládá význam, může si myslet, že vše je stále stejné. Tak proč to potom nejede?
Je tedy dobré zjistit všechny nestandardní postupy, které obsluha provedla, ať už jim přikládá či nepřikládá význam. Proto si i u sebe proberte v duchu vše co jste udělali od posledního plně fungujícího chodu PC. Mnohdy lze přijít na podnětné závěry.
Je vše zapojeno?
Ačkoli to může znít hloupě, v případě, že počítač nereaguje na pokus o uvedení do provozu je dobré nejprve zkontrolovat napájení a vůbec propojení všech součástí. Pokud je PC zapojen do nějaké pohyblivé rozvodné soupravy, omezovače přepětí, různých rozdvojek či zásuvek s vypínačem, zkontrolujte zda je vše zapojeno a pokud máte k dispozici měřící přístroj nebo zkoušečku pak je nejjednodušší přímo zjistit, zda je v přívodu potřebných 230 V. Tím získáte jistotu, že k napájecímu zdroji je přivedeno napětí. Dále je dobré zkontrolovat všechna ostatní vnější zařízení PC. Také ta by měla být řádně zapojena. Např. monitor, myš, klávesnice, tiskárna, atd. Všechny konektory by měly být řádně zasunuty a upevňovací šrouby dotaženy.
Pokud i v tomto momentě počítač nejde spustit asi nezbývá nic jiného než rozebrat počítač. Pokud spustit jde (alespoň s částečným startem systému) pokračujte následujícím odstavcem.
Prověříme software
Chyby, které souvisejí se softwarem mohou mít několik podob. Například může jít o chyby operátora. Zařízení jako klávesnice, obrazovka, disk, cimer mohou mít konflikt s rezidentním programem v paměti. Může jít o program, který po sobě neuklízí. Program může vyžadovat neexistující nebo neaktivované technické vybavení. Aplikační program nebo ovladač může být chybně napsán (obsahuje přímo v sobě trvalé chyby).
O odstraňování chyb softwaru se dozvíme nejvíce přímo z knih popisujících jednotlivé operační systémy, které používáme, např. Windows, Windows NT, OS/2, Unix, Linux a další. Pokud máme např. operační systém Windows 9x, můžeme zjistit některé problémy při prohlédnutí Správce zařízení ve Vlastnostech počítače, viz obr.
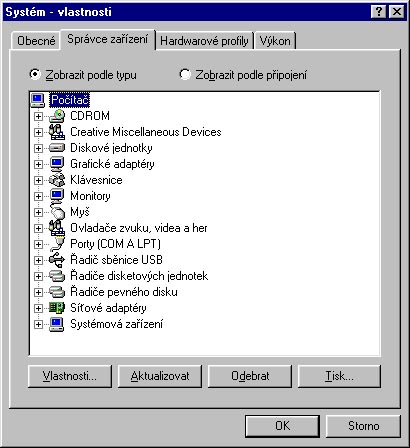
Správce
zařízení ve Windows
Zkontrolujeme vnější příznaky
Má-li počítač nebo některé z přídavných zařízení k němu připojených možnost signalizace (například LED diody, zvuková znamení), snažíme se z nich zjistit co nejvíce informací o stavu. Například dle verze BIOSu některé PC dokáží při startu zapípat různou zvukovou sekvenci dle zjištěné závady. Někdy se při startu vypisují chybová hlášení. Ta mohou být ve formě číselného kódu nebo vypsána slovně. Pro případ, kdy chceme rozumět těmto příznakům je dobré mít po ruce dokumentaci k základní desce, popř. popis BIOSu. Bohužel v mnohých dokumentacích jsou značné nedostatky. Naštěstí na internetu lze na stránkách příslušných výrobců základních desek nebo BIOSů nalézt popis těchto situací a často také nejrůznější formu podpory.
Další pomůckou je změna obvyklého chování různých zařízení. Neobvyklá hlučnost zařízení jindy relativně tichých, pokřivený obraz na monitoru, atd. nás mohou přivést k vadné komponentě.
Diagnostické programy
Máme-li k dispozici nějaký diagnostický program může nám usnadnit práci při hledání závady. To ovšem neplatí vždy. Nelze je brát jako něco, co nám řekne pravdivě vše o chování PC. Pokud jim (a architektuře PC) ale trochu slušně rozumíte, mohou vám značně pomoci. Některé závady dokáží i odstranit (spíše drobnosti v nastavení software, chyby disků, atd.). Více si o nich povíme v samostatné kapitole.
Rozeberte počítač
K této metodě je dobré se uchylovat jen ve dvou případech. Buď nedokážeme PC vůbec spustit (po prozkoumání dle bodů 1, 2, popř. 4) nebo nedokážeme žádnými jinými prostředky odstranit závadu. Předpokládáme pak, že závada je na hardwaru. Nemusí jít nutně o takovou katastrofu, kdy bychom měli vyměnit většinu součástí počítače. Někdy stačí jen drobné úpravy a nastavení. Podrobněji si o rozebírání PC řekneme v samostatné kapitole.
Všeobecné zásady
Octneme-li se "pod kapotou" PC měli bychom dodržovat některé základní zásady.
1) Počítač rozebírejte jen vypnutý a při odpojeném napájecím přívodu
2) Nikdy nerozebírejte zdroj počítače, pokud k tomu nemáte potřebné znalosti a zkušenosti
3) Pro bezpečí všech čipů je dobré použít antistatický náramek
4) Zakreslujte a dělejte si poznámky
5) Používejte pomůcky (např. šroubovák) odpovídajícího typu a velikosti
6) Rozebírejte a skládejte součásti správným způsobem
7) Počítač opětovně zapínejte jen správně složený
Ad 1) Pokud máte zdroj typu AT, je od zdroje až k vypínači vedeno 230 V, což může být při nešikovné manipulaci nebezpečné. Dále je dobré mít jistotu, že během montáže obvodů nedojde nepatřičným způsobem k zapnutí počítače. Tím by se mohli poškodit.
Ad 2) Uvnitř zdroje mohou být kondenzátory, které se nestačí vybít. Tyto mohou mít velkou kapacitu a při doteku by to mohlo být v nejlepším případě nepříjemné. Záleží ovšem na konstrukci zdroje. Samozřejmě, že pokud víte jak, lze je vybít (stejně jako při opravě televizoru nebo monitoru).
Ad 3) Statická elektřina, která se indukuje na pokožce lidského těla může dosahovat až řádu kilovoltů, což může poškodit nebo zničit některý obvod. Záleží to na průběhu vybíjecího proudu. Málokdo má samozřejmě antistatický náramek, ale je dobré se před demontáží počítače alespoň vybít o nějaký vodivý uzemněný předmět.
Ad 4) Pokud nemáte fotografickou paměť a rozebíráte počítač důkladněji, je dobré si poznačit, co kam patří a především jak byly nastaveny různé přepínače u starších typů desek. U nových komponent typu Plug and Play se naštěstí i naneštěstí provádí konfigurace automaticky programově.
Ad 5) Všem šroubkům prospěje, když na ně použijete optimální velikost šroubováku. Máte tak jistotu (nikdy ne absolutní), že je nestrhnete a že vám vydrží i na další šroubování. Při neodpovídající velikosti se odírá zářez. Totéž platí, když použijeme místo křížového šroubováku plochý.
Ad 6) Tento bod se týká zejména správného vytahování přídavných desek ze slotů. To samé platí také pro nasazování. U konektorů IDE kabelu je nutné dávat si pozor, abychom je zapojily správným směrem (pokud nemá klíč) a hlavně aby všechny kolíky dosedly do konektoru. Může se totiž stát, že při špatném výhledu konektor posuneme o pár vývodů bokem. U disků si musíme dávat pozor, abychom nemanipulovali v jejich blízkosti s magnety
Ad 7) Některým zdrojů (zejména staršího data) nemusí přijít vhod, pokud je zapneme naprázdno. Také je dobré vědět, že všechny ostatní konektory (hlavně napájecí) jsou pečlivě nasazeny.
Při dodržení těchto bodů je velmi pravděpodobné, že PC bude po rozebrání a složení v pořádku. Teď se tedy zaměříme na vlastní postup.
Vlastní oprava/údržba
Mnohé z následujících kroků je dobré provést kdykoliv rozebíráme počítač a jsou součástí údržby a preventivní péče. Mohou ovšem přispět i k nalezení nebo odstranění závady.
Nejprve je dobré překontrolovat všechny konektory (datové i napájecí), zda jsou správně zapojeny a usazeny. Je možné vyčistit je speciálním čistidlem nebo bílou gumou pro výtvarníky.
Zkontrolujte všechny přídavné desky ve slotech ISA, PCI, AGP, popř. EISA, VLB, atd. zda jsou správně nasazeny. Žádná přídavná deska ani základní deska by neměli být prohnuty. Musíte si dát také pozor aby nebyli zkratovány (např. zatoulaným šroubkem, kouskem volného drátku, tuhou, atd.).
Pokud jsou někde v počítači vyjímatelné čipy, zatlačte je zpět do patic. Ohřívání a ochlazování obvodů totiž způsobuje, že "vylézají" z patic.
Máme-li k dispozici jiný počítač, můžete přídavné desky vyzkoušet na něm a přesvědčit se, že fungují. Jinak je dobré uplatnit metodu jako při zavádění systému a tedy start s minimálním počtem zařízení. Nejprve můžete zkusit nastartovat jen základní desku s procesorem a samozřejmě připojeným funkčním napájecím zdrojem. Pokud se počítač rozběhne a ozve se řada pípání, jste na dobré cestě. Základní deska i procesor by tak měli fungovat. Pípáním oznamuje BIOS, že mu chybí některá zařízení nutná k provozu. Teď je dobré znát význam jednotlivých druhů pípání. To je specifická vlastnost každého BIOSu (popisy je možné nalézt na internetu). Následně připojujte další zařízení, např. v pořadí paměť, grafická karta a monitor, klávesnice, disketové jednotky, další přídavné desky jako síťová karta, zvuková karta, myš, CD-ROM mechaniku, atd. Pokud se po připojení některého zařízení počítač začne chovat divně nebo se nerozběhne, našli jste viníka.
Má-li daný obvod možnost nějakého nastavení, zkuste odstranit závadu změnou konfigurace. V opačném případě nezbývá asi nic jiného než provést výměnu.
Pokud se při žádném z výše popsaných úkonů nepodařilo najít a odstranit závadu, je lepší svěřit počítač do péče specializovaného servisu. Nejspíše se jedná o chybu na úrovni základní desky nebo procesoru. Čím níže se závadná komponenta nalézá v hierarchii potřebnosti pro běh systému, tím větší je naděje, že závada půjde snadno odhalit a PC méně náročněji opravit (což zahrnuje např. i výměnu komponenty).
Diagnostické programy slouží k snadnějšímu odhalení závad v systému. Nejsou sice vždy naprosto úspěšné, ale jsou často uživatelsky příjemné a dokáží zjištěné informace podat v názorné úpravě s potřebným komentářem. Někdy nabídnou řešení, ať už jen formou rady nebo i zásahu do systému.
Mezi základní diagnostické programy by se dal zařadit i BIOS. Ten totiž provádí při startu také sérii testů jak bylo popsáno v kapitole o rozebírání počítače. Na další úrovni je možno řadit operační systém. Následný popis bude vycházet z použití operačních systémů firmy Microsoft. Už MS-DOS obsahoval utilitu pro diagnostiku. Ve Windows jsou částečně diagnostikovány jednotlivé součásti při zavádění systému. Ve správci zařízení můžeme vidět zda je některé zařízení v konfliktu či zda je vůbec připojeno. Jsou zde ale jen komponenty viditelné pro Windows, tedy ty, které byly nainstalovány nebo detekovány při startu. Pokud máte nefunkční zařízení ve slotu desky a na toto není vázán žádný ovladač či aplikační program operační systém o něm nemusí vůbec vědět. Popis těchto programů je možné nalézt v příručce k příslušnému operačnímu systému.
Mezi diagnostické programy nepatřící standardně k operačnímu systému patří např. Norton Utility (dříve pro DOS nyní WIN), Sisoft Sandra, Checkit, QAPlus, PC Technician, Display Mate, SpinRite, a jiné. Některé z nich se dodávají i s různými pomocnými zařízeními jako testovací diskety, smyčky, zasunovací BIOS POST tester, atd. Některé jsou koncipovány jako balíky utilit pro různé součásti PC, jiné jsou specializovány na úzký okruh problémů. Mnohé z diagnostických a testovacích sad v sobě obsahují i tzv. Benchmarky. To jsou programy sloužící k měření výkonových charakteristiky počítače. Takové údaje nám posléze mohou pomoci k optimalizaci výkonu.
Nyní si popíšeme, co vlastně dokáží takovéto programy zjistit.
1) Test paměti
2) Test procesoru
3) Zjištění parametrů BIOSu a čipové sady základní desky
4) Test diskových jednotek
5) Test komunikačních portů
6) Test přídavných zařízení
7) Test grafické karty a monitoru
8) Obsazení a využití paměti
9) Přidělení a konflikty systémových prostředků
10) Celková inventura hardwarového a softwarového vybavení počítače
11) a mnoho dalších funkcí
Test paměti
Slouží ke kontrole operační paměti. Podobný test se provádí při každém spuštění počítače BIOSem, ale diagnostické programy nabízejí důkladnější test. Přehledně vám zobrazí nejrůznější údaje, otestují i rychlost a mohou nabídnout další služby.
Test procesoru
Zjistí jeho typ, kmitočet, změří výkonovou charakteristiku, otestují správnost provádění různých typů instrukcí (např. operace v plovoucí řádové čárce). Nabídnou srovnání s jinými výsledky. Za běhu programu mohou zjistit vytíženost, atd.
Zjištění parametrů BIOSu a čipové sady základní desky
Mimo přehledného zobrazení mnoha údajů, které jsou ze samotné základní desky hůře čitelné, provede i kontrolu některých funkcí BIOSu. Může nabídnout editaci jeho nastavení.
Test diskových jednotek
Dokáže identifikovat disk. Zkontrolovat povrch a strukturu dat. Může změřit rychlost za použití různých metod čtení a zápisu. Diagnostika disků je poměrně rozvinutou a úspěšnou oblastí v těchto programech.
Test komunikačních portů
K těmto druhům testu je potřeba mít počítač spojený s jiným PC či zařízením umožňující komunikaci či kabel zapojený do smyčky, aby mohl počítač vysílané informace zpět i přijímat. Jinak se nic podstatného nedovíme. Snad jen funkčnost řídících obvodů pro jednotlivá rozhraní COM a LPT. Jinak lze otestovat různé přenosové protokoly a módy. Při nich rychlosti přenosu a úspěšnost (či také množství ztracených dat).
Test přídavných zařízení
Můžeme otestovat například zvukovou či síťovou kartu a další druhy přídavných karet. U zvukové karty se například přehrávají různé zvuky za použití různých způsobů generování zvuku (FM syntéza, MIDI) a při různé kvalitě přehrávání. Uživatel pak musí odpovědět, zda výstup byl takový jaký se očekává. Test síťové karty se podobá testu komunikačních portů.
Test grafické karty a monitoru
Mimo přehlednou detekci zařízení s parametry je část testů založena na principu odpovědi zda proběhla nebo neproběhla požadovaná operace v požadované kvalitě. Také testuje rychlost zobrazování v různých módech, aj.
Obsazení a využití paměti
Může nám pomoci při hledání konfliktu některých ovladačů a komponent. Získáme přehled kolik paměti zabírá systém, kolik různé ovladače a kolik zbývá na aplikace. Také se dozvíme jaké části paměti jsou obsazeny.
Přidělení a konflikty systémových prostředků
Zobrazí seznam IRQ (přerušení) DMA (přímý přístup do paměti) adres vstupně/výstupních zařízení, atd. Dokáže zjistit, zda jsou některé prostředky v konfliktu, může nabídnout řešení rekonfigurací systému, dokáže monitorovat využití systémových prostředků za běhu aplikace atd. Některé programy zaměřené na operační systémy Windows 9x dokáží tzv. pročistit registry, popř. upozornit na špatně propojené nastavení v registrech systému. U systému Windows 95 nedochází k důsledné kontrole a optimalizaci registrů a tak může systém nekontrolovaně "bobtnat" a způsobit i chyby.
Celková inventura počítače
Dokáže přehledně zobrazit správu o stavu celého počítače, výsledky všech testů hardwarových i softwarových prostředků. Může upozornit na způsoby zkvalitnění práce a zvýšení výkonu, nabídne tipy k údržbě, atd.
Jednotlivé programy v sobě obsahují více či méně těchto testů s různou hloubkou a kvalitou přístupu.
Tato sada utilit a prográmků sloužící k diagnostice, benchmarku a různým nastavení či opravám software v PC je známá již řadu let. Nejstarší verze pracovali s operačním systémem MS-DOS a některé části byly uzpůsobeny pro spouštění pod starými WINDOWS (např. 3.x). S nástupem WINDOWS 95 se objevili nové verze uzpůsobené pro 32 bitové platformy OS. I nadále však obsahují některé své součásti, které je možno nebo přímo vyžadují spuštění pod systémem DOS. Například Norton Disk Editor. Zde si stručně popíšeme možnosti Norton Utilit 2000.
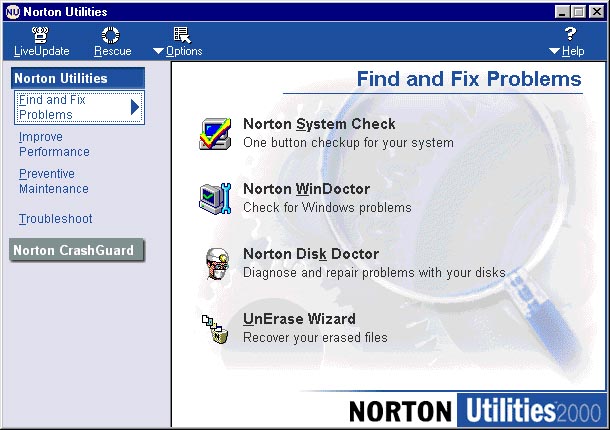
Norton Utilities 2000
Na obrázku vidíme integrované prostředí Norton Utilit pro Windows. Jednotlivé komponenty jsou členěny do čtyřech kategorií.
Find and Fix Problems je kategorie kde máme komponenty pro hledání a odstraňování problémů.
Norton System Check je nástroj integrující v sobě několik dalších komponent ke komplexní kontrole systému (především nastavení OS a diskového prostoru).
Norton WinDoctor je utilita sloužící ke kontrole registrů systému. Různých odkazů a nastavení zajišťujících propojení mezi OS a aplikacemi, atd. Nalezené problémy seřadí dle kategorií a většinou umožní zvolit z více možností nápravy, případně vybere "nejvhodnější".
Norton Disk Doctor plní stejnou funkci jako originální Scan Disk od Microsoftu. Má ovšem malinko jiné uživatelské rozhraní a nepatrné odlišnosti v nastavení. Dokáže testovat souborovou strukturu a také fyzicky jednotlivé sektory v rámci celého disku.
UnErase Wizard slouží k obnovení smazaných souborů. Samozřejmě jen potud, pokud ještě soubor obnovit lze.
Improve Performance obsahuje komponenty ke zvýšení výkonu systému.
Speed Disk je nástroj, který snižuje defragmentaci systému a zvyšuje rychlost čtení z disku tak, že přeskládává jednotlivé soubory pro lepší návaznost při čtení.
Norton Optimization Wizard umožňuje optimizovat velikost odkládacího souboru a uspořádání registrů pro rychlejší spouštění aplikací.
Preventive Maintenance je kategorie s nástroji k preventivní údržbě a zálohování. Obsahuje nástroje ke sledování změn v registrech, zálohování disku či jeho částí a přenos dat na jiné médium a průběžné sledování stavu systému.
Troubleshot je kategorie, která by měla zprostředkovat pomoc při konkrétních potížích. Tu nám nabídne několika nástroji.
Norton Diagnostics slouží k diagnostice jednotlivých součástí počítače. Například provádí test paměti jak můžeme vidět na obrázku.
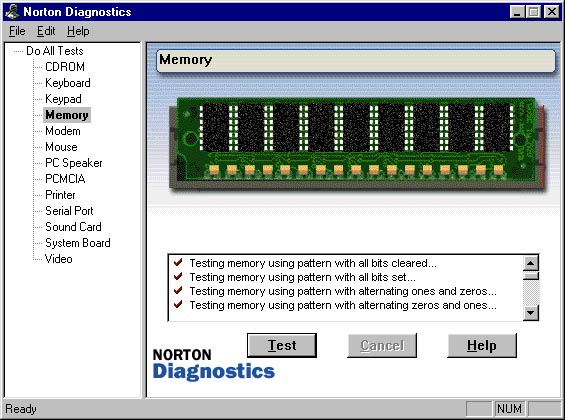
Norton Diagnostics
Systém Information zobrazí přehledně různá nastavení a výkonost různých částí PC, jako je pevný disk, monitor, atd. Na obrázku vidíme kompletní přehled systémové konfigurace.
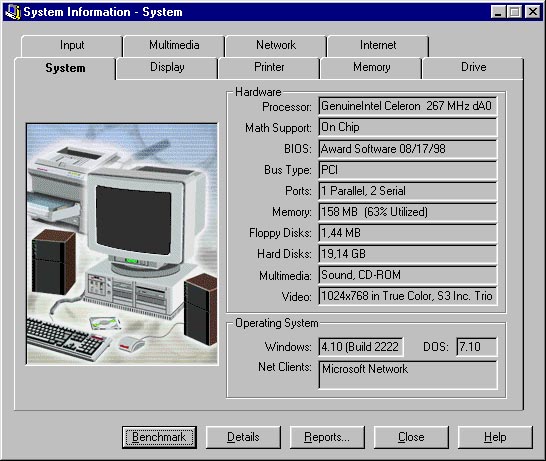
System Information
Registry Editor přehledně umožní vyhledávání a editaci registrů systému.
Norton File Compare slouží k porovnání obsahů dvou souborů, přičemž nám zobrazí rozdíly a umožňuje procházet dotyčná místa v souborech.
Mimo tyto nástroje obsahuje balík Norton Utilit ještě Norton Protected Recycle Bin k zabezpečení smazaných souborů v koši a Norton CraschGuard, který hlídá aplikace na úrovni jádra systému a zlepší odolnost systému vůči pádům. Umožňuje testovat spuštěné aplikace proti "zamrznutí" a následně se je pokusí buď znoovu zprovoznit nebo uzavřít. Mimo těchto 32-bitových aplikací obsahují Norton Utility ještě dosovskou aplikaci Disk Editor. Ten slouží k editaci disku na úrovni souborů, clusterů, sektorů, atd. Umožňuje zasahovat i do bootovacích oblastí disku. Tento nástroj je velmi mocný a také nebezpečný.
System ANalyser, Diagnostic and Reporting Assistant. Jedná se dnes o jednu z nejkvalitnějších a nejrozšířenějších testovacích a diagnostických utilit. Pracuje však pouze na některých čipsetech, na jiných naopak může způsobit potíže.
SiSoft Sandra je systémový analyzer, pracují pod operačním systémem Windows, který obsahuje benchmarkové (srovnávací) a testovací moduly. Pracuje podobně jako programy typu CheckIt nebo Discover, ale díky přehlednějšímu uživatelskému menu je schopen i laikovi ukázat kde vězí případný problém.
Program je schopen testovat:
· Procesor
· Čipset
· Grafickou kartu
· Porty
· Tiskárny
· Zvukové karty
· Paměti
Zprávy o průběhu testování je možné ukládat v textovém, XML, HTML, CIM a RPT formátu. Je možné je rovněž ukládat do databází. Součástí programu je také kompresní utilita do CAB formátu.
Specialitou tohoto systému je možnost testování víceprocesorových pracovních stanic, kde je možno testovat až 32 procesorové systémy.
Sandra je neustále updatována aby byla zajištěna možnost testování nejnovějšího hardware. Aktualizace je prováděna z www.sisisoftware.com. Tento software je dostupný jako shareware s jistými omezeními. Plná verze se prodává za 29 USD.
Následují některé technické informace z webu:
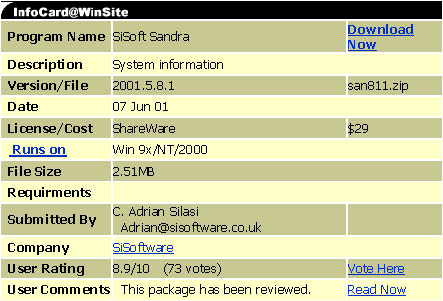
Sandra - informační list
Jelikož komponenty počítače jsou složeny z elektronických obvodů odvíjí se jejich životnost od životnosti jednotlivých elektronických součástek. Respektive měřítkem životnosti je spolehlivost komponent, tedy po jakou dobu budou pracovat za běžně navržených podmínek tak, aby plnily svou primární funkci bez pravidelných chyb. Ty nepravidelné chyby mohou být většinou způsobené mnoha jinými faktory než je selhání dané komponenty. Naopak u starších komponent se setkáváme s pravidelnými problémy, které přinejmenším obtěžují uživatele (např. zhoršená funkčnost myši, či klávesnice, vybledlý obraz na monitoru, zvýšená hlučnost PC atd.), mohou vést ke ztrátě funkčnosti dané komponenty, či dokonce v nejhorším případě svou poruchou poškodit i další součásti počítače. Takovou nepříjemnou záležitostí může být pokažený ventilátor u zdroje nebo procesoru. Pokud si jej nevšimneme včas a PC nemá kvalitní systém ochrany proti nadměrné teplotě, počítač se nám prstě uvaří.
Dalším kritériem spolehlivosti a tedy i životnosti je opotřebení mechanických součástí, jako různých kontaktů, konktorů atd. Součástem uvnitř PC nečiní nejlépe tepelné šoky, mechanické otřesy, napěťové rázy, prach a jiné vlivy. Všechny se spolehlivě starají o snížení životnosti. Obecně jsou plošné spoje a polovodičové součástky na nich navrhovány na životnost minimálně patnáct let. To je sice doba, za kterou je vše již zastaralé, ale přesto se můžeme setkat i s tak starými komponenty v provozu. Spolehlivost se ovšem s věkem součástky může snižovat a tak se chybně projevuje často již dříve než za oněch patnáct let.
Nyní stručně k některým částem počítače:
Základní deska - jedná se o komponentu s největší plochou a různorodostí. Obsahuje mnoho mechanických i elektronických částí. Mezi mechanické řadíme konektory, sloty a patice, zkratovací propojky, přepínače. Po čase může být některý z konektorů uvolněn, rozšířen a svou vůlí může způsobit problémy. Na základní desce je také několik IO, které vydávají velký ztrátový výkon, tedy teplo a musí být chlazeny. Někdy stačí jen cirkulace vzduchu v počítači díky ventilátoru zdroje, jindy je třeba na ně umístit pasivní či dokonce aktivní chladič. Zastavení ventilátorku může opět způsobit zničení desky, pokud nemá tepelnou ochranu. Kvality jednotlivých desek a jejich náchylnost na poruchu závisí na výrobci, jichž je velké množství.
Procesor - je to součástka s největším ztrátovým výkonem v PC. Proto je na ní dnes velký chladič s rychlým a výkonným ventilátorem. Obecně platí, že procesory AMD potřebují lepší chlazení, protože více hřejí než procesory Intel. Také jsou více náchylní než Intel na mechanické poškození při neopatrné manipulaci s chladičem, jelikož mají méně pevnou stykovou vrstvu kryjící jádro procesoru. Nutno říct, že současné procesory Intel mají kvalitní tepelnou ochranu umožňující zastavení činnosti procesoru (či podtaktování vnitřního kmitočtu) při přehřátí.
Zdroj - je výkonová součást, která opět potřebuje chlazení. Životnost ventilátorů je menší než životnost zdrojů a mnozí se již asi setkali s tím, že měnili ventilátor kvůli nadměrné hlučnosti vznikajícím opotřebením ložisek. Zdroj se může časem zničit, je-li zapojen v síti s trvalými přepěťovými pulsy a celkově nekvalitní dodávkou elektřiny.
Pevný disk - kvůli jemným mechanickým částem je citlivý na otřesy, vniknutí vody či prachu, také na přehřívání. Sám velké teplo neprodukuje, ale může mu uškodit, pokud je například umístěn u velkého zdroje tepla. Časem dochází k "vyblednutí" továrních formátovacích značek, podle nichž se disk orientuje a může tak dojít ke ztrátě dat. Nebo také pokud nejsou velmi dlouho některá data použita mohou se poškodit.
Další záznamová zařízení - CD-ROM mechanika, mechanika Floppy Disku a další už nejsou takovými zdroji tepla a nejsou ani tak citlivé na otřesy a prach jako pevný disk. U mechaniky CD se časem zanáší optika a ta bývá i příčinou ukončení života této komponenty. Udává se životnost 3000 až 5000 hodin provozu.
Přídavné karty - o těchto platí, že se může neopatrným zacházením či častou manipulací opotřebit a zničit konektor, kterým se připojují k základní desce nebo konektory pro styk s vnějšími zařízeními. Dle účelu desky obsahují více či méně citlivé elektronické obvody a mají větší či menší tepelnou ztrátu. Dnes se například neobejdou moderní grafické karty bez aktivního chladiče.
Monitor - časem se u něj zhoršuje kvalita jasu, kontrastu a barev. Také se může stárnutím součástek zhoršit synchronizace obrazu. Někdy se stává starším monitorům, že jim déle trvá náběh (rozsvícení obrazovky) nebo se při přehřátí nechtějí vůbec rozběhnout.
| Projekt do předmětu PCK | Aktualizace: 10.1.2002 | Zpracovali: Michal Mikl |
| Jiří Koleňák | ||
| Michaela Kosová |